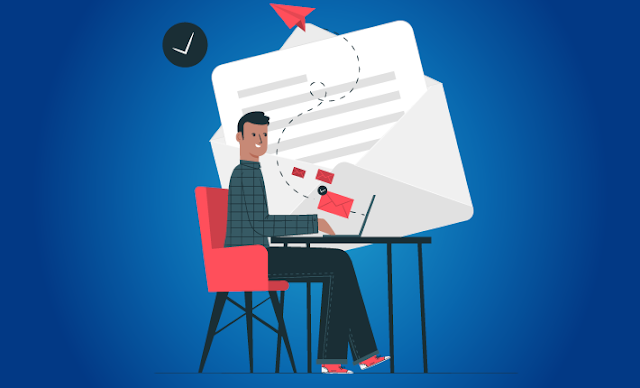Brother MFC-J5945DW Print Quality Problem results in white lines on text or pictures, few unprinted blank spaces, and faded or poor print quality. Proceed with the instructions given below to fix the print quality problem.
From your printer’s control panel display, go to Settings and select Maintenance.
Tap on the Improve Print Quality option and select Check Print Quality.
Press Start to print the Quality Check Sheet. Now, verify the quality of the printed sheet.
Follow the instructions on the touchscreen to check the print quality.
Choose the pattern from 1-4, which matches the print result on the sheet.
You will be prompted to clean the print head if required. Press Start to begin the cleaning process.
After the cleaning process is complete, tap on the Start button again to print the Print Quality Check sheet.
Once the sheet is printed, check the print quality on the sheet.
If the quality is not good, replace the cartridges with genuine Brother ink cartridges.
After the print head nozzles are cleaned, the print quality gets improved.
It is not recommended to touch the print head to avoid damage.
If the above method fails, try cleaning the nozzles using a lint-free cloth dipped in a cleaner solution.