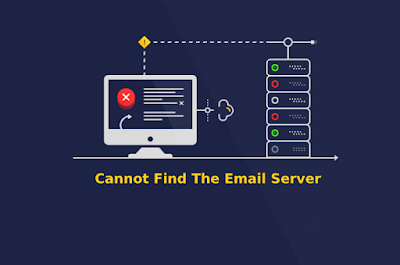Here we provide the best way to configure your G suite IMAP settings in Microsoft Outlook, etc. Proceed with the steps below to configure various email clients.
Step 1:
You have to turn on IMAP from the Google Admin console before configuring your account on any email client.
Step 2:
Open your browser and enter the official Google website URL in the address section.
Step 3:
Navigate to the Admin page and log in to your Google admin account.
Step 4:
Select the Apps section and click G Suite.
Step 5:
Now, select Gmail and select End User Access.
Step 6:
Select the POP and IMAP access section under Organizations.
Step 7:
Uncheck the Disable POP and IMAP access for all users option. Then, click on the Save Changes button.
Step 8:
Otherwise, log in to your Gmail account from your web browser.
Step 9:
Go to the Settings section and click the Forwarding and POP/IMAP tab.
Step 10:
Now, click the Enable IMAP radio button in the IMAP Access section. Then, click Save Changes for G Suite IMAP settings
Step 11:
Open the email client and select the Add account option.
Step 12:
Select the Mail domain as Google and click Continue.
Step 13:
Choose the option to set up your G Suite account manually.
Step 14:
Select the account type as IMAP and enter the incoming mail server address as imap.gmail.com.
Step 15:
Enter the port number for encrypted SSL connection as 993.
Step 16:
Type your name and email address in the appropriate section.
Step 17:
In the username section, type the email address without typing the domain name. Then, enter the password of your Gmail account.
Step 18:
Click and enable the Requires Authentication checkbox.
Step 19:
When you are prompted to enter the outgoing mail server details, enter the outgoing mail server address as smtp.gmail.com.
Step 20:
The port number for the encrypted TLS connection is 587.
Step 21:
Save your details and finish the configuration of G Suite IMAP settings.
Visit us for more details