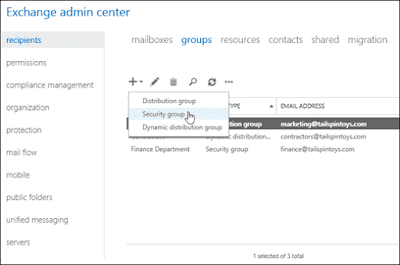When you link AOL email to Gmail, you can enjoy the features of Gmail in your AOL account itself. For a detailed guide, refer to the simple steps below.
Wednesday, June 30, 2021
How To Link AOL Email To Gmail?
Monday, June 28, 2021
How To Enable Mailings Tab In Word?
Here we guide you to know how to enable mailings tab in word quickly. IT helps you to print envelopes along with writing and inserting different fields.
 |
| How To Enable Mailings Tab In Word |
Enabling Mailings Tab In Word
How To Link AOL Email To iPhone?
Here we provide a detailed guide on how to link AOL email to iPhone quickly. It's a free email service that allows you to add your email to different email clients.
Settings To Setup
Friday, June 25, 2021
How To Setup SMTP Server In Localhost?
When someone sends you an email, it gets transferred from one server to the other using SMTP. Follow the simple steps to setup SMTP server in Localhost.
Setting Up SMTP Server In Localhost
Monday, June 21, 2021
How To Enable Avira Scheduler?
The scheduler is a service that can be identified by the name AntiVirSchedulerService. Refer to the steps to know how to enable Avira scheduler easily.
 | |
| How To Enable Avira Scheduler |
Steps To Enable
Friday, June 18, 2021
How To Enable Mail Function In XAMPP?
XAMPP is the all-in-one package for developers that contains the Apache web server and MySQL database. Let's see how to enable mail function in XAMPP quickly.
 | |
| How To Enable Mail Function In XAMPP |
Configure The php.ini File
Thursday, June 17, 2021
How To Enable Mail Notification In Outlook?
Microsoft Outlook allows you to send and receive email messages, store names, manage calendars, store contacts, and track your daily tasks. There are also some cool features that allow you to be more productive during work time. The new mail desktop alert is a handy pop-up alert for new emails. But the duration of an alert message depends on the version of Windows you are using. Old mail alert for Outlook 2002 and previous versions have an alert box New Mail has arrived. Would you like to read it now? whereas the new mail desktop alert for Outlook 2003, 2007, 2010, and 2013 pop up with the sender name, subject, and first two lines of the message. So, we shall now see how to enable mail notification in Outlook.
Enabling Mail Notification In Outlook
Saturday, June 12, 2021
How To Enable Mail Enabled Security Group?
A mail-enabled security group is used for distributing messages and for granting access permissions to resources in Active Directory. You can enable (create) mail-enabled security groups using Exchange Admin Center (EAC). It takes around 2 to 5 minutes to complete the process. For detailed instructions about how to enable a mail-enabled security group, go through the steps below.
How To Add Members To Mail Enabled Security Group Powershell?
A mail-enabled security group is widely used to distribute messages and granting permissions to resources in Active Directory. You can add members to the mail-enabled security group PowerShell by following the steps below.
On your computer, log in to Exchange Online using your Microsoft account Open Exchange Online PowerShell to use the Add-DisbtributionGroupMember cmdlet. This cmdlet allows you to add a recipient to distribution groups and mail-enabled security groups. Some parameters for the cmdlet may not have access if the permissions required to run the Exchange cmdlet are not assigned to you.
To add the recipient to the mail-enabled security group, copy and paste the below-mentioned commands to your PowerShell window.
Reset Your Password
How To Link AOL Email To Gmail?
When you link AOL email to Gmail , you can enjoy the features of Gmail in your AOL account itself. For a detailed guide, refer to the simple...

-
A mail-enabled security group is widely used to distribute messages and granting permissions to resources in Active Directory. You can add m...
-
If you wish to configure the IMAP email server settings manually on your Bell email account, enter the below-mentioned IMAP server setti...
-
If you are getting a thunderbird authentication failure message while using a thunderbird email client. Proceed with the easy steps below ...